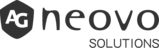Tips: Instant Annotation Tool on Meetboard® Interactive Displays
Today, our product manager will show you how to annotate a markup using our annotation tool. You can annotate on any application or any video input via AG Neovo Meetboard.
Table of Contents:
How to Open the Annotation Tool
To open the annotation tool, all you need to do is tap on the system menu on each side of the display.
Once you do that you will see the pen icon at the bottom. When you tap the icon, the annotation toolbar will come up and you can start writing right away.
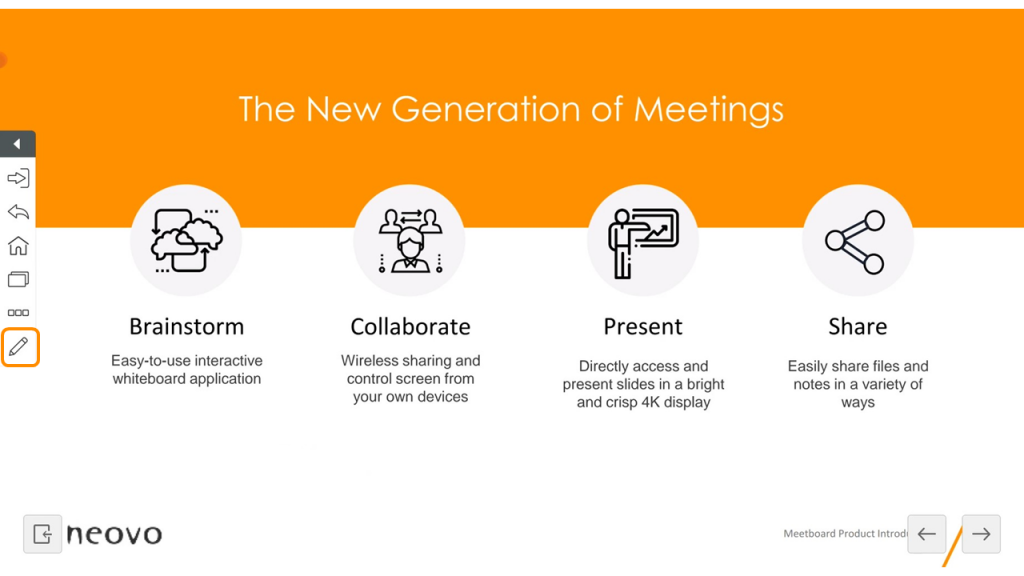
Meetboard interactive display provides an instant annotation tool.
You can draw and write on the images, PDFs, or office file formats from various input sources, like internal memory, USB, or HDMI connected PC, and save the annotation.
You can also move the toolbar around and choose different colors for the marking pen, and you also have a highlighter available, you can do highlighting like this.
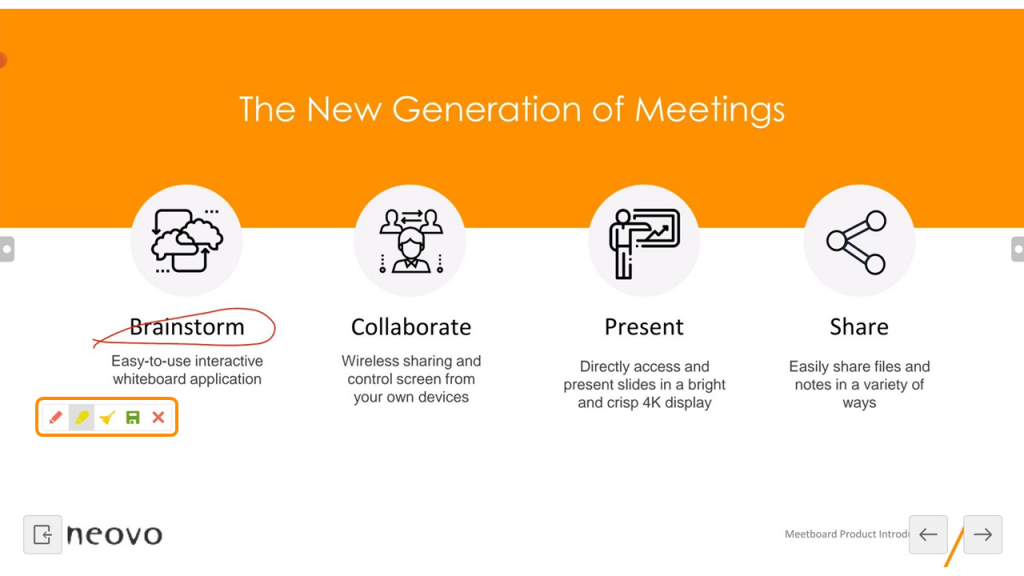
And once you’re done, you can clear this up or you can save. You can save the entire screenshot into the display itself.
Once you’re done, you can just close it and you can keep going with your presentation.
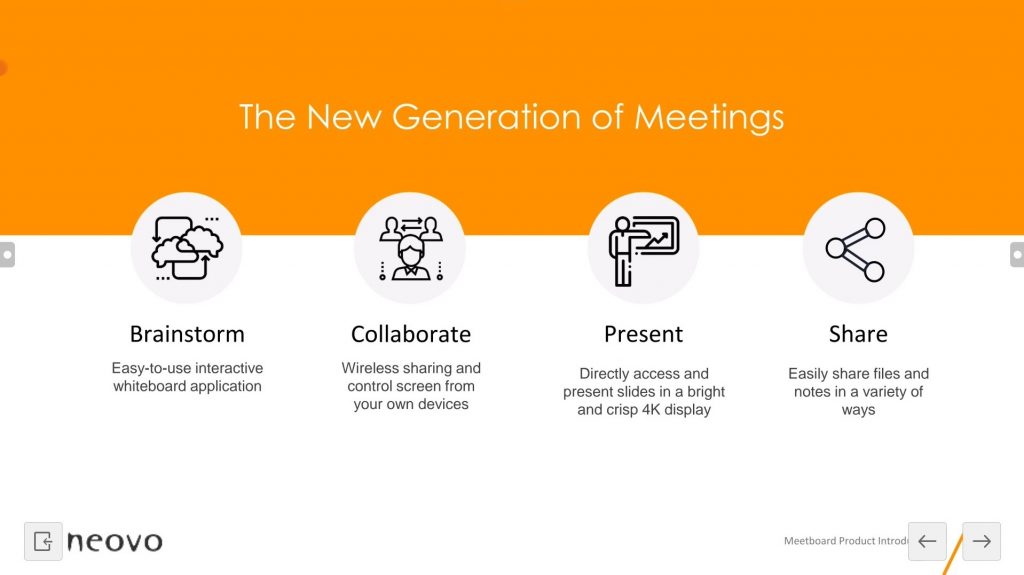
Annotating on Files From External PC Input Sources
In some meeting rooms and classrooms, you will also have computers connected to Meetboard.
You can still use our annotation tool to markup different PowerPoint slides, office documents, or even web pages.
All you need to do is swipe up from the middle to go into the corresponding video source.
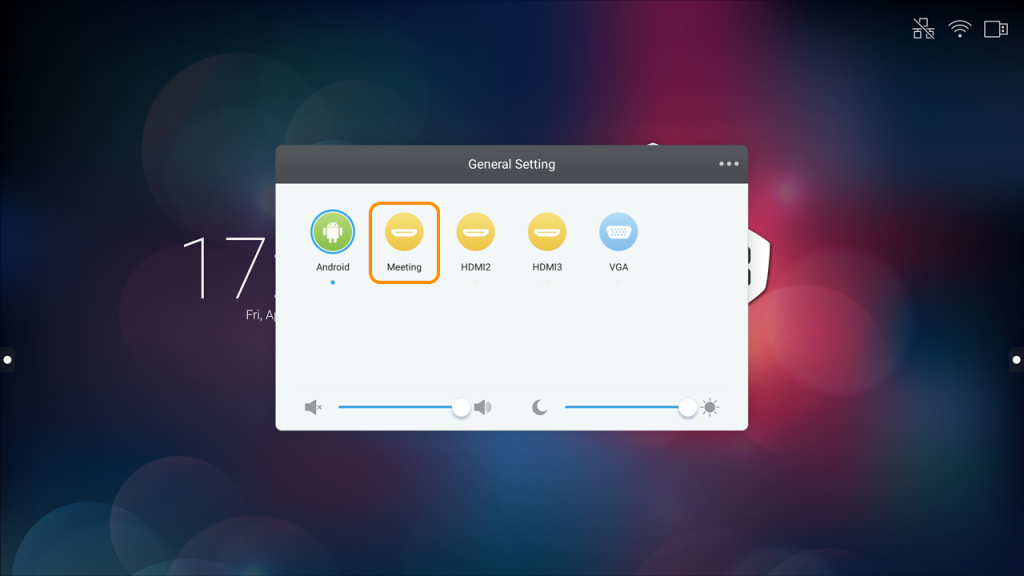
In this case, we have a PowerPoint slide over here you can use the embedded Microsoft Office annotation right away with the pen.
But, you will find that it’s very difficult to get rid of the markings or save them later on, so you can also still use our annotation tool to mark or any anywhere you would like.
You can also easily delete which is also an advantage now at the end of the day.
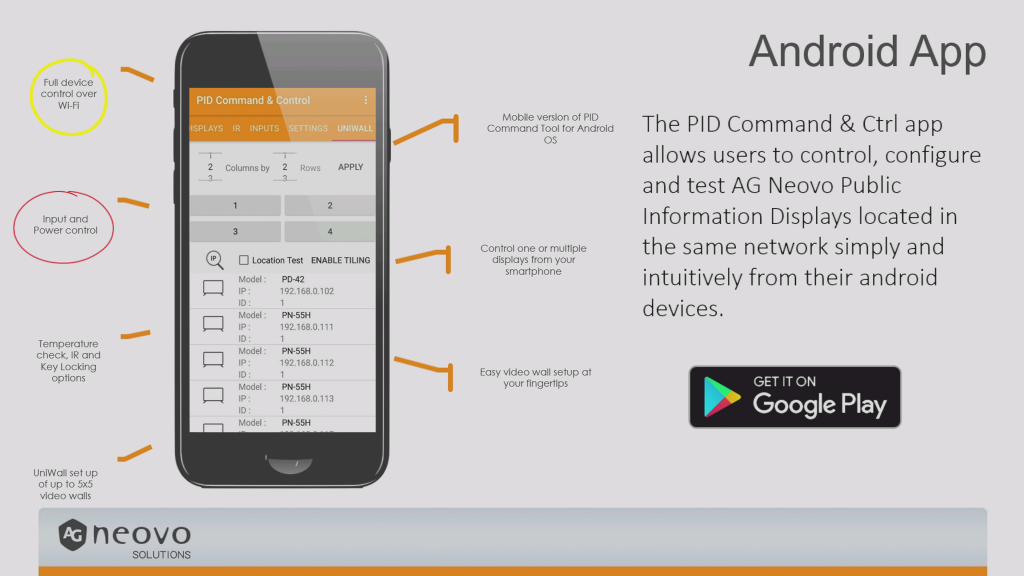
The cool thing about this is that you can also save whatever it is you have marked up, so it will take a screenshot of the video source plus your markings and you can save them directly into the display.
So, you will see right here that your file has been saved to Meetboard.
You can double-tap on the image to check that your file is correctly saved.
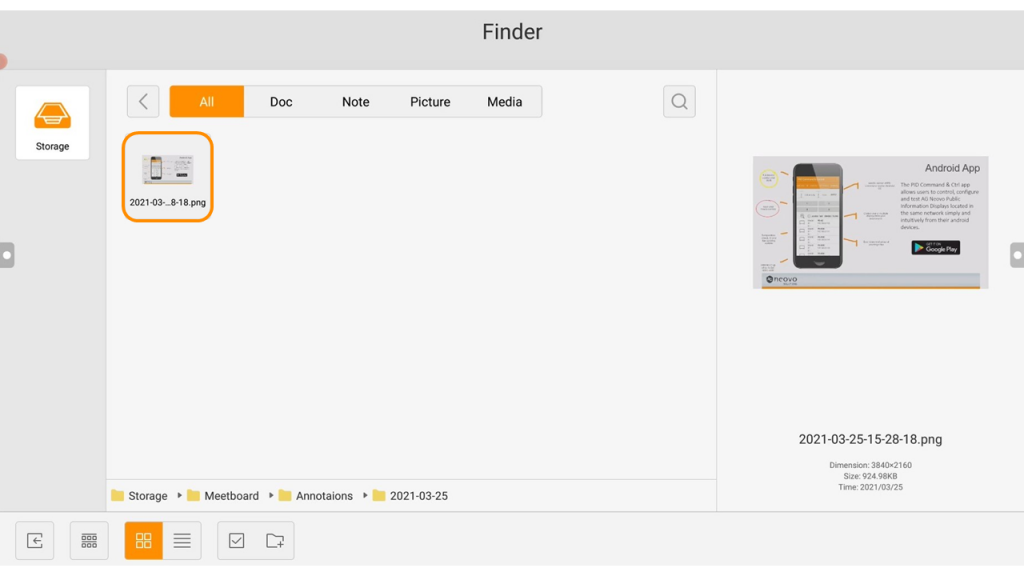
If you would like to learn more about Meetboard, you can keep watching videos in this playlist or subscribe to our YouTube channel.