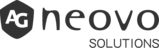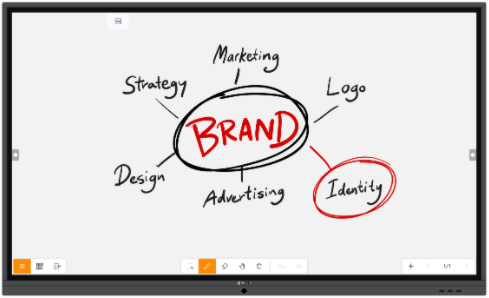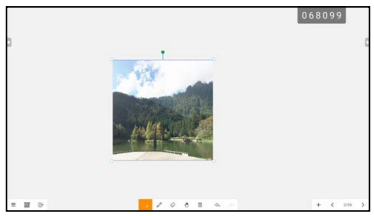Draw or Write on Meetboard Whiteboard App
Use the Meetboard app 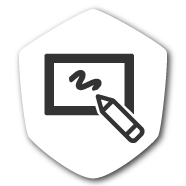 to write and draw with the included pens or your finger during meetings. You can choose from various markup tools, colors, and images.
to write and draw with the included pens or your finger during meetings. You can choose from various markup tools, colors, and images.
Draw or Write during Meetboard Session
- Start drawing or writing with the included pens or with your finger.
- Do any of the following:
- Change color, pen width, and type: Change colors and pen width or type by tapping
 with each corresponding pen.
with each corresponding pen. - Change the background color or image: Change the color or use a custom image as the background by tapping menu
 .
. - Adjust the canvas drawing area: Tap the
 icon then pinch in or out with 2 fingers or dragging one finger across the display.
icon then pinch in or out with 2 fingers or dragging one finger across the display.
- Change color, pen width, and type: Change colors and pen width or type by tapping
Select and Edit Drawings
You can select handwritten text, drawings and imported images. You can move, resize, rotate and change the color of the selection.
- In the markup toolbar, tap the select tool
 (first tool in the toolbar).
(first tool in the toolbar). - Select handwriting, drawings, or images with the included pends or your finger by tapping individual objects or circling multiple objects.
Add Attachments to Your Canvas on Meetboard
You can import images and PDF files to your Meetboard session. You can even import images from the web via the Browser app.
Import an Image or PDF File
- Tap Menu
 .
. - Choose an image or a PDF file from the internal storage or a USB drive.
- Once the image is inserted, you can drag it around the canvas and resize or rotate it as needed.
Import Images from the Web
You can add images from the web directly to the Meetboard canvas by doing the following:
- In the Browser app, open the image you want to import.
- Tap and hold on the image until a menu appears.
- Select Import to Meetboard.
Share Your Meetboard Session
There are multiple ways to save and share a copy of your Meetboard session with other attendees.
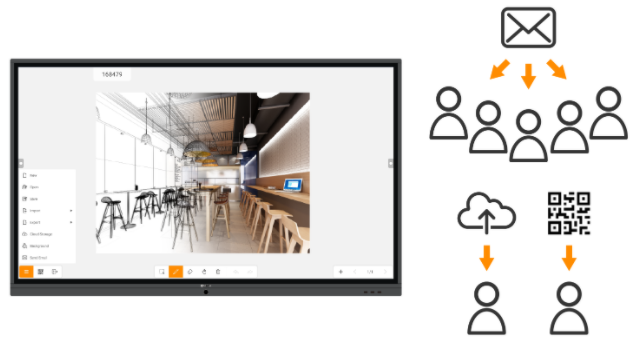
Save Your Session on Meetboard or USB Drives
- Tap Menu
 .
. - Choose if you would like your session to be exported as an image or PDF file.
- Choose the destination and file name.
Share Your Session via QR Code
Share your session with devices on the same network via QR code by doing the following:
- Tap the QR code
 icon at the bottom left side of the screen.
icon at the bottom left side of the screen. - Tap on the generated QR code to enlarge it and make it easier for participants to scan it.
- The QR code will direct devices to a website where you can save the session as photos.
Share Your Session via Email
- Tap Menu
 .
. - Your session will be automatically attached as photos.
Note: If you are sharing via email for the first time, you will be prompted to configure your email settings. Follow the on-screen instructions to complete the configuration.
Share Your Session to a Cloud Storage Service
- Tap Menu
 .
. - Choose the cloud storage service (Google Drive or OneDrive).
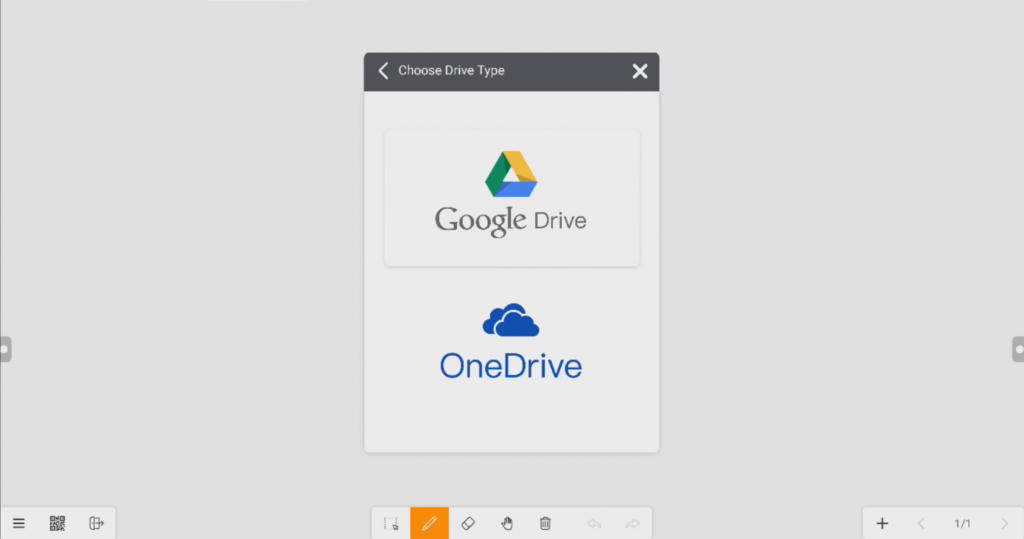
Note: To better protect your privacy, only uploading files is allowed.
Mail
– Set your email account
ScreenShare Pro
ScreenShare Pro is a network-based application that allows multiple devices to simultaneously interact with Meetboard. Once connected to the same Wi-Fi network, users can send videos, photos and audio files to Meetboard for a quick demonstration or control Meetboard from their mobile devices. Users can also mirror their Windows or Mac computers using the corresponding ScreenShare Pro apps.
WPS Office
Browser
Use Meetboard with Other Devices
- Accessories included with Meetboard
- Connect Bluetooth devices
- Connect to a TV, Projector, or Monitor
- Personal hotspot
- Use Meetboard as a touch display
- Transfer files from your computer
Restart, Update, Reset, and Restore
- Restart Meetboard
- Update Meetboard
- Return Meetboard settings to their defaults
- Erase all content and settings
- Restore Meetboard to factory settings