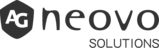Turn on Meetboard

If Meetboard doesn’t turn on, you might need to plug in the power cord. For more help, see the user manual chapter 2: making connections.
Wake and Unlock Meetboard
Meetboard turns off the display to save power, locks for security, and goes to sleep when you’re not using it. You can quickly wake and unlock Meetboard when you want to use it again. Meetboard will shut down automatically if you don’t touch the screen for 15 minutes by default.
To wake Meetboard, do one of the following:
- Press the power button.
- Tap the screen.
Unlock Meetboard with a Password
Enter the password (if you set up Meetboard to Lock Screen with a password). If you didn’t create a password, see set or change the password. To lock Meetboard again, tap on the Lock Screen icon on the All apps page.
Note: Tapping on the screen will not wake up Meetboard if the system is completely shut down. To avoid the system from shutting down after 15 minutes, you can adjust the power settings.
Find Your Way Around the Home Screen
The first thing you see on your Meetboard is the home screen, where you can quickly open apps, access frequently used settings, and more. More pages can be added when you need space for additional app shortcuts.
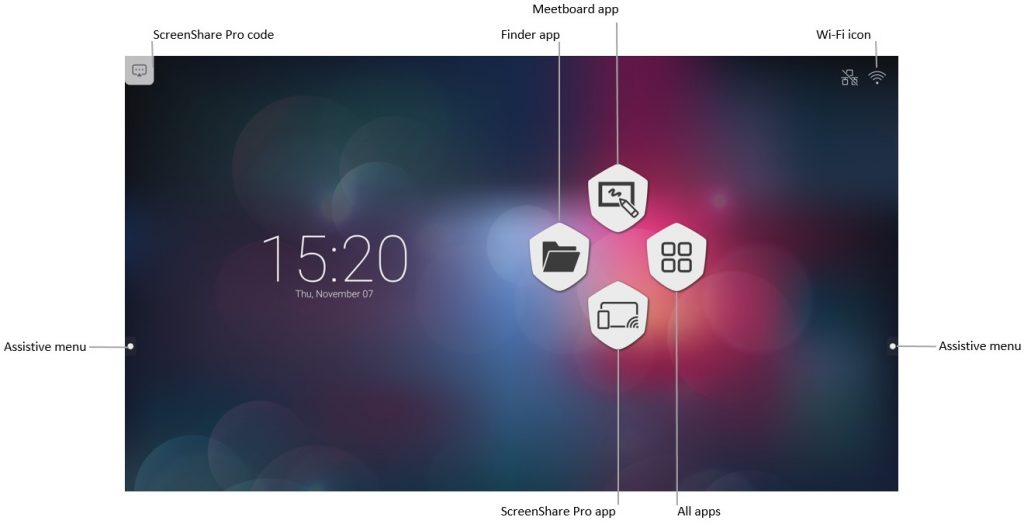
Assistive menu. The Assistive menu in the left and right sides of the screen is always available and contains system navigation and frequently used items such as screenshot and annotation tools. Tap on the  icon to expand it.
icon to expand it.
Wi-Fi icon. Use the status icons on the upper-right corner of the screen to connect to a Wi-Fi network, check your Wi-Fi status, and open a new window to view the content of an external drive.
ScreenShare Pro code. Use the ScreenShare Pro code to connect with the ScreenShare Pro app installed on your personal device and start sharing your screen.